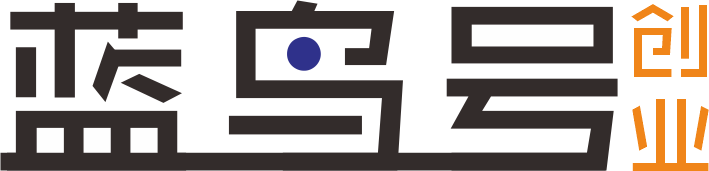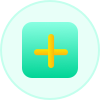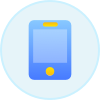最近发现像我这种业余PS人员掌握的PS技巧总是过几天就会忘记,所以特别记录下这篇,以后估计每学到点新技巧都会及时记录吧,吃一见长一智。
这篇教程是把图片边缘羽化过渡成背景色,使得整体看起来没有分界线,比较养眼。
废话不多说,开始P图。这里随便找了张图,背景色就采用白色举例。
来看下边这张图,边缘是偏蓝色的。按照惯例,复制图层,在副本上操作。

第二步,点击底部的新建图层,新建一个图层,把背景图隐藏掉(小眼睛点掉),可以看出新建图层默认是透明的。

选中透明图层,使用油漆桶工具将其倒成白色。

把白色图层移到背景图层下方。

选中背景图层,使用矩形工具选择如下:

右键>选择反向。

右键>羽化。

输入羽化值,这个500是博主试出来的,看图片和自己需求而定。

按下键盘的删除键(BackSpace),可以看到边缘没那么蓝了。

隐藏掉白色图层预览更直观,可以看到边缘有点半透明的感觉(透明度降低了)。

继续按删除。

透明效果如下,

一直按删除到满意为止。最终效果如下(这里把图形大小的高度调大了),看不出图片的边缘在哪。

希望这篇文章能给你带来知识和乐趣,喜欢博主的文章可以加博主好友哦